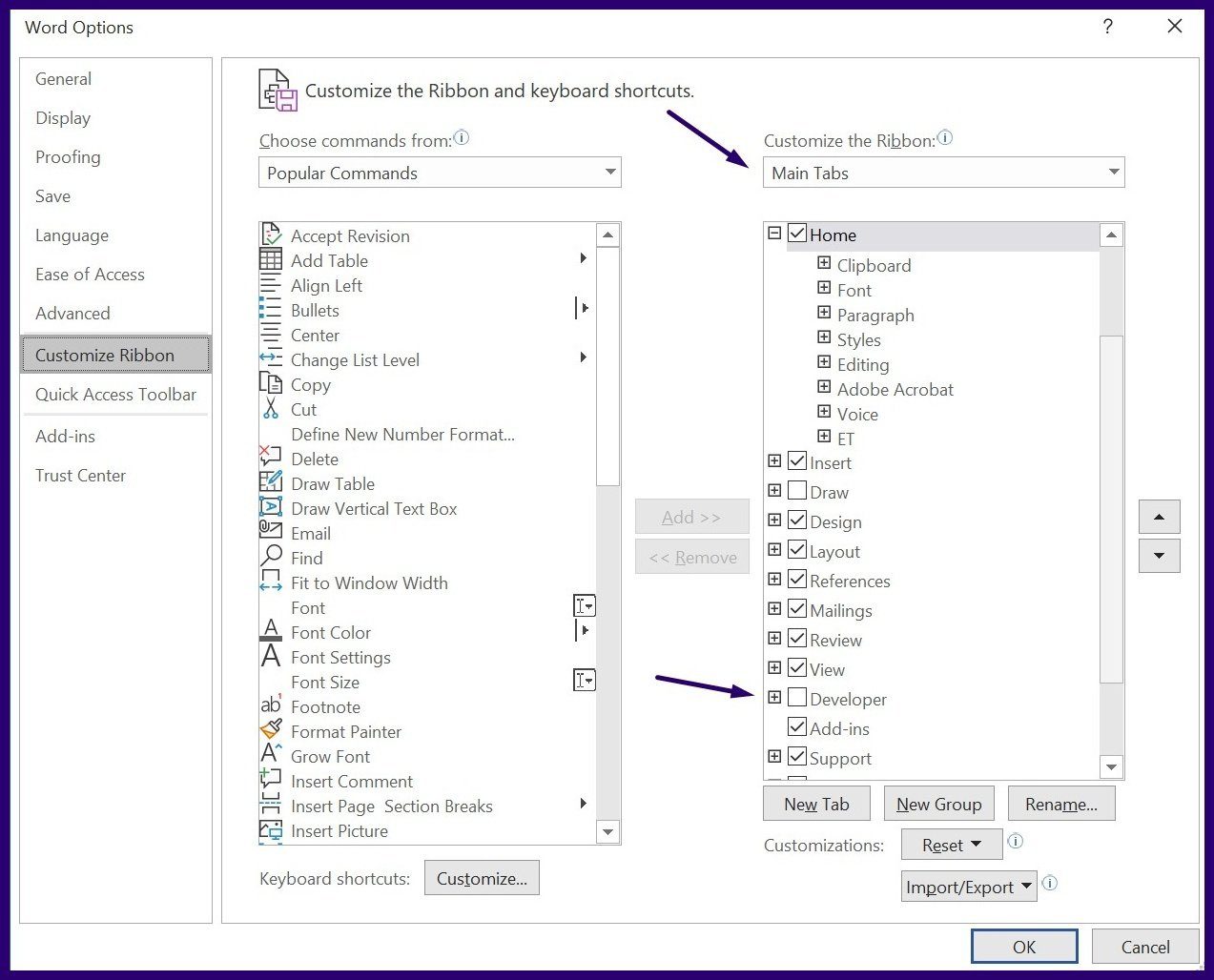
Cara Mengunci Gambar di Microsoft Word Notadevs
Cara Mengatur Posisi Gambar di WordUntuk mengatur posisi gambar pada dokumen Microsoft word, kita bisa lakukan langkah berikut:1. Klik pada gambar yang akan.

Cara Mengunci Gambar di Microsoft Word
#MengunciFIleWord Cara Mengunci File/Gambar di Word Agar Tidak Bisa Diedit dan Dicopy. cara mengunci gambar di Ms Word. cara mengamankan file word. Cara membuka kunci protection.
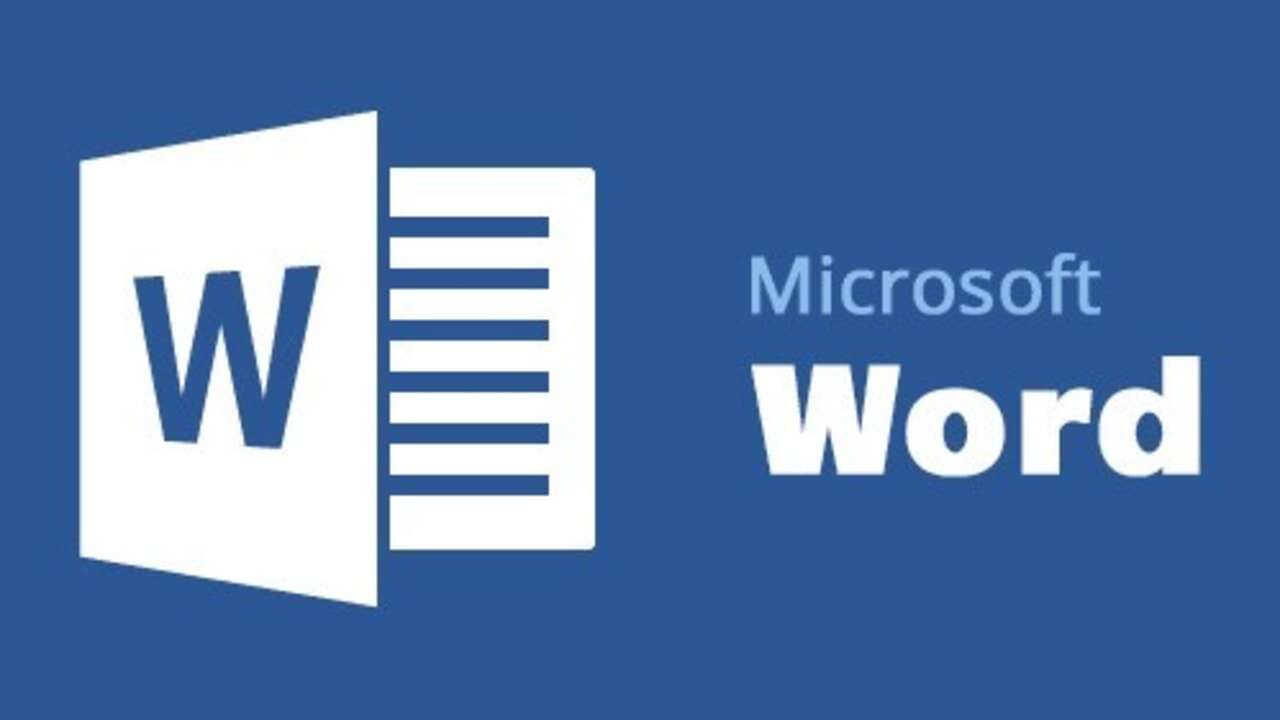
Cara Mengunci Gambar di Microsoft Word TAMBOENMAN
Cara mengunci gambar di Word perlu dipahami agar gambar yang dimasukkan pada dokumen tak berpindah-pindah dan menganggu format teks yang sudah dibuat. Di artikel ini, How To Tekno akan berbagi cara mengunci gambar di Word dengan berbagai fitur yang ada pada aplikasi pengolah kata tersebut.
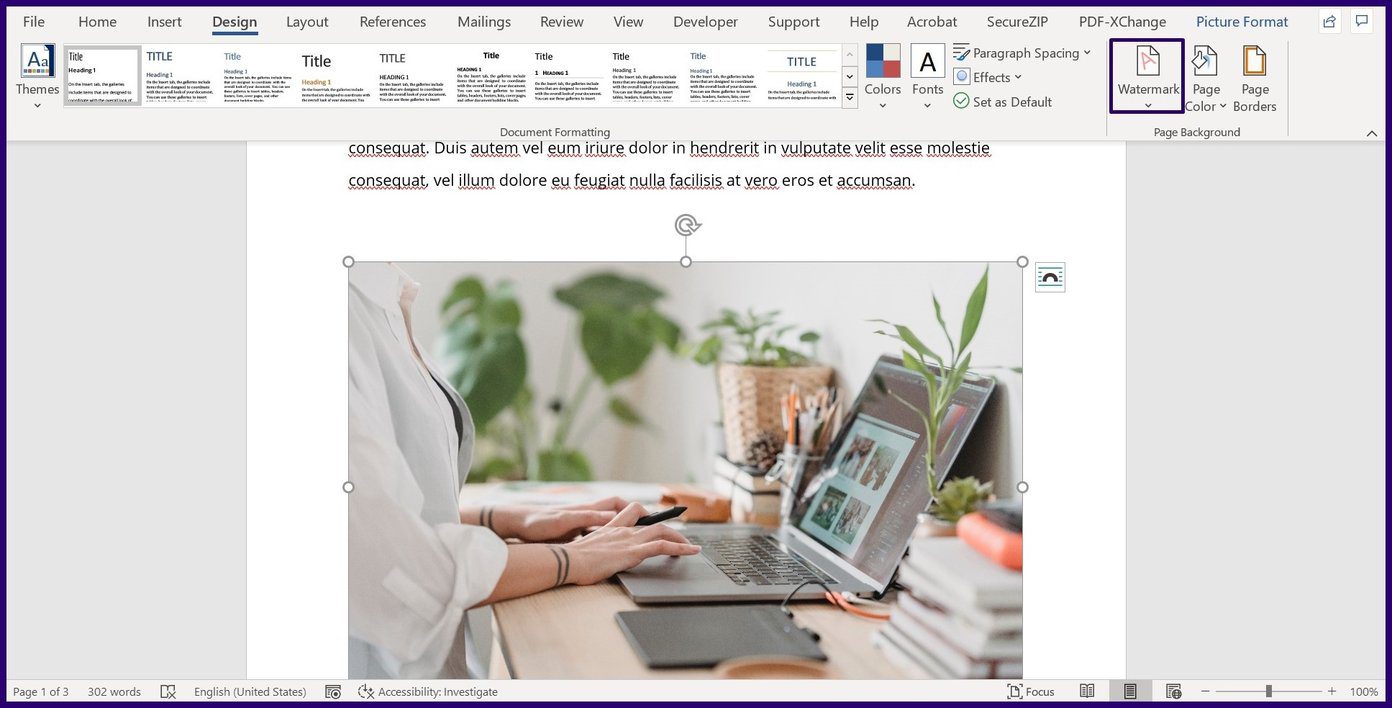
Cara Mengunci Gambar di Microsoft Word Notadevs
Video tutorial tentang Belajar Microsoft Word 23# Cara Mengunci Shapes di Word. Adalah cara menggabungkan shape agar tidak terpisah pada saat dipindah.Langka.
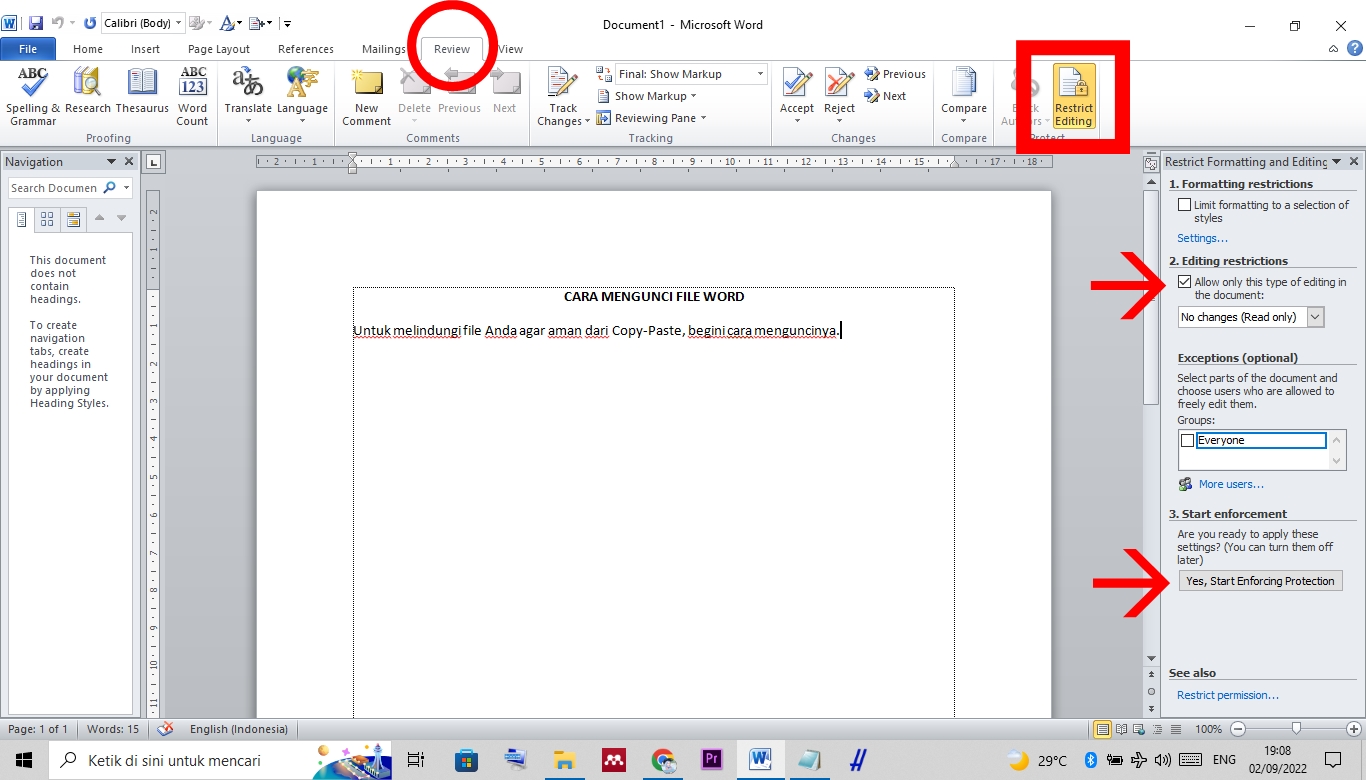
Cara Mengunci File Word, Agar Tidak Bisa Diedit Atau Dicopy
Berikut adalah langkah-langkah cara mengunci gambar di Word: 1. Masukkan gambar ke dalam dokumen Word. 2. Klik kanan pada gambar yang ingin Anda kunci. 3. Pilih "Format Gambar" pada menu yang muncul. 4. Pilih "Layar" pada opsi di sebelah kiri. 5. Pilih "Kunci posisi gambar" untuk mengunci gambar di tempatnya. 6.
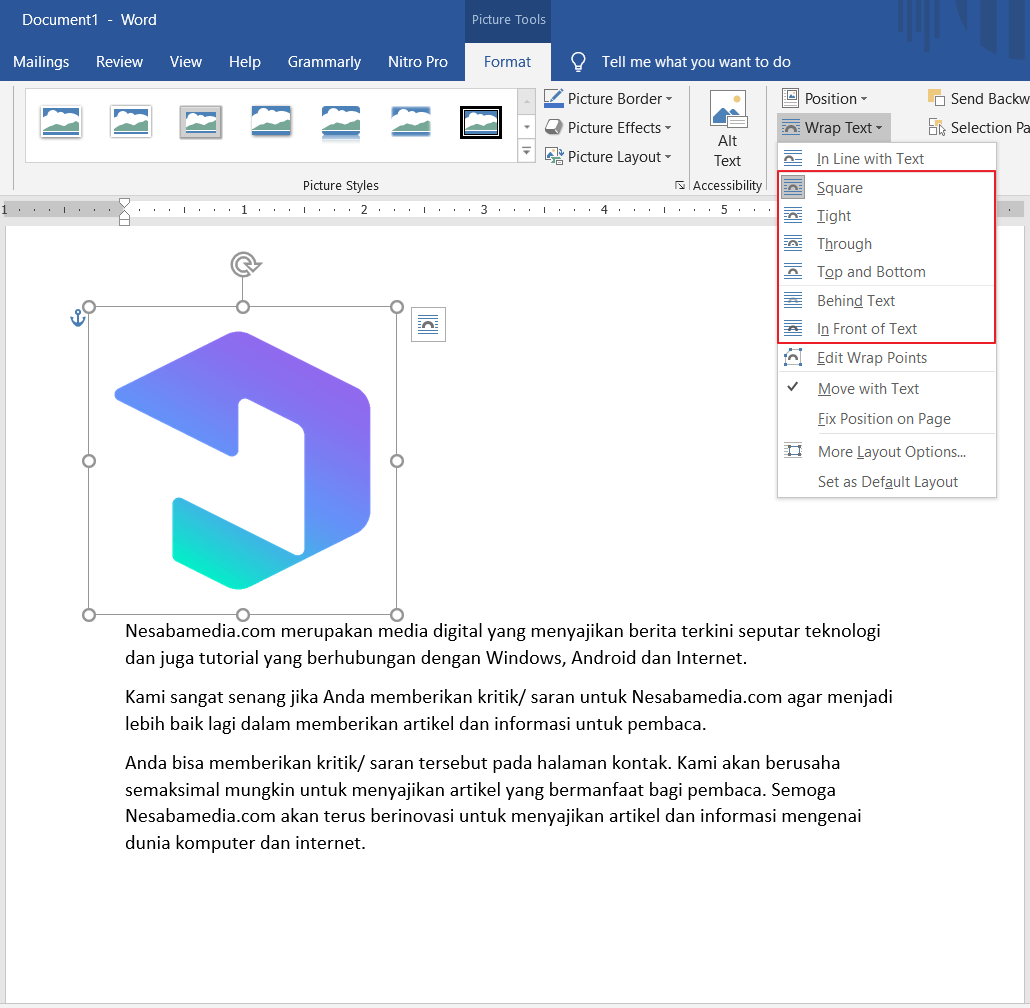
Cara Agar Gambar Di Word Bisa Digeser
Cara Mengunci File Gambar di Word Agar Tidak Bisa Diedit dan Dicopy Mengunci File Word berarti anda mengunci Teks, Gambar, objek dan lainnya yang berada dalam lembar kerja Ms. Word. Ikuti langkah-langkah berikut ini supaya File Word anda aman dan terlindungi: Buka file Word menggunakan aplikasi Microsoft word di Perangkat komputer anda.
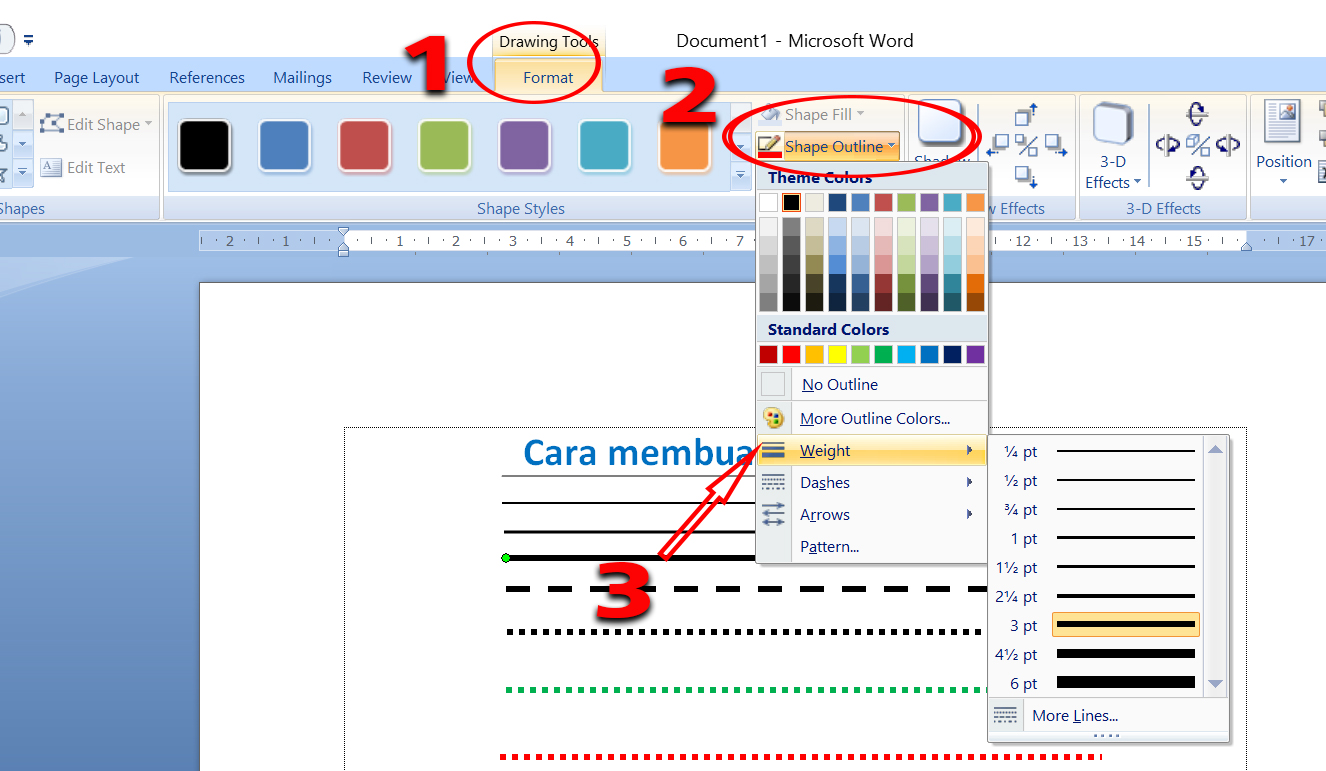
Cara Mengunci Gambar Di Word Agar Tidak Bergerak
Lakukan salah satu dari langkah berikut ini: Masuk ke Format Gambar atau Format Alat Gambar > Grup > Grup. Masuk ke Format Bentuk atau Format Alat Menggambar > Grup > Grup. Untuk masih bekerja dengan item individual dalam grup, pilih grup, lalu pilih item. Tombol Kelompokkan diaktifkan untuk dua atau beberapa objek yang dipilih.
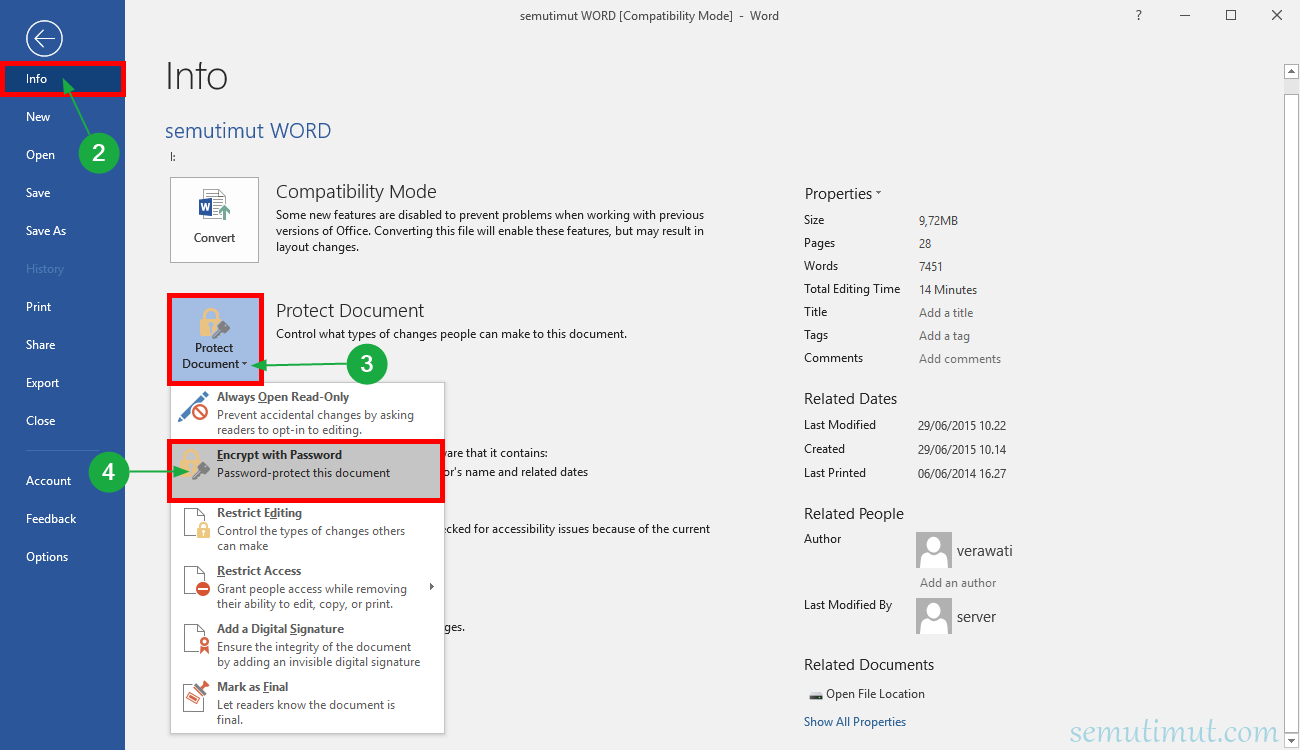
Cara Mengunci Gambar Di Word analisis
Artikel wikiHow ini menjelaskan cara menambahkan kata sandi untuk mengunci dokumen Word. Ini bisa dilakukan di Microsoft Word versi Windows atau Mac, walaupun Anda tidak bisa melindungi dokumen dengan kata sandi dari dalam OneDrive.
Cara Mengunci Gambar Di Word analisis
Cara Mengatur Gambar di Word Agar Rapi Yang Mudah. Sebelum kita mulai, mari kita lihat beberapa langkah dasar dalam mengatur gambar di Word: 1. Menambahkan Gambar ke Dokumen Word. Langkah pertama adalah memasukkan gambar ke dokumen Kamu. Kamu dapat melakukannya dengan mengklik "Sisipkan" dan memilih "Gambar" dari menu.
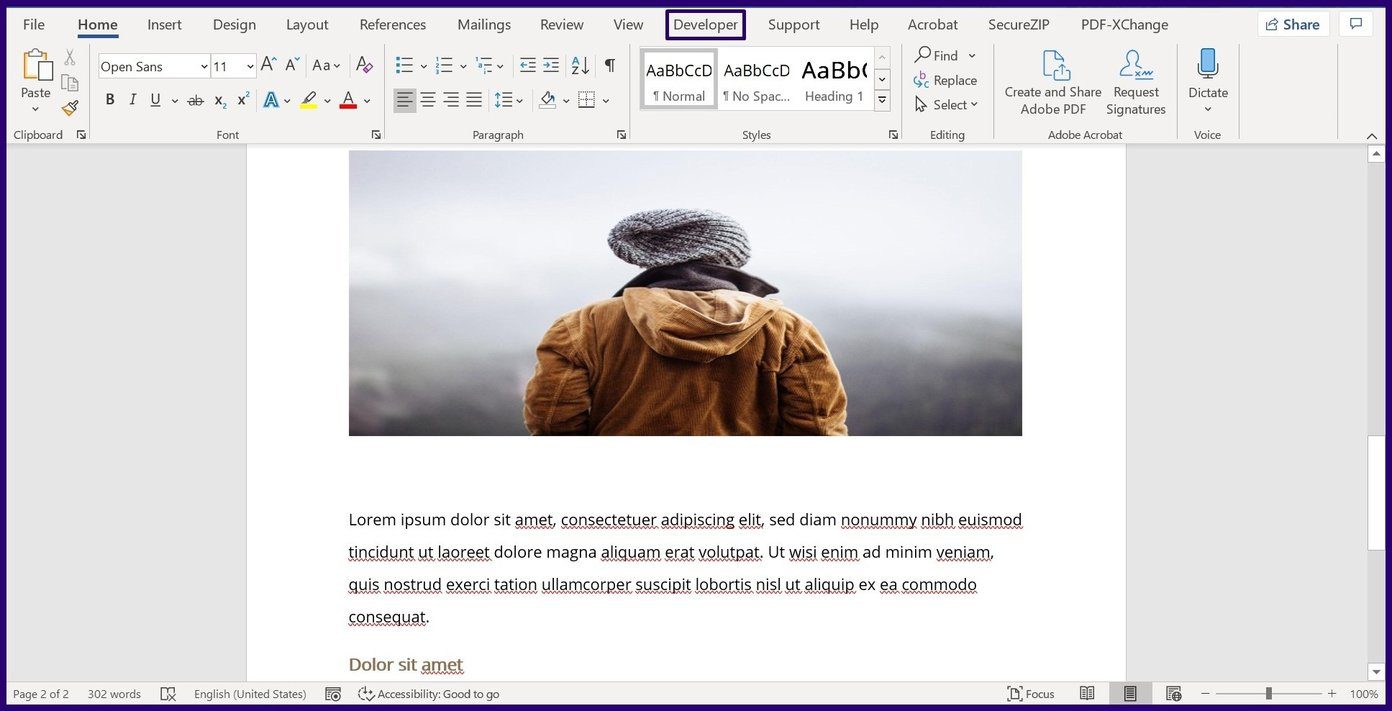
Cara Mengunci Gambar di Microsoft Word Notadevs
Langkah 1 : Buka Microsoft Word di komputer Anda. Langkah 2 : Pada tab Insert, pilih Sisipkan. Langkah 3 : Pilih gambar dan pilih untuk menyisipkan gambar dari komputer Anda, online, atau gambar yang disimpan. Langkah 4 : klik tab Review, Setelah gambar Anda ada di dokumen.
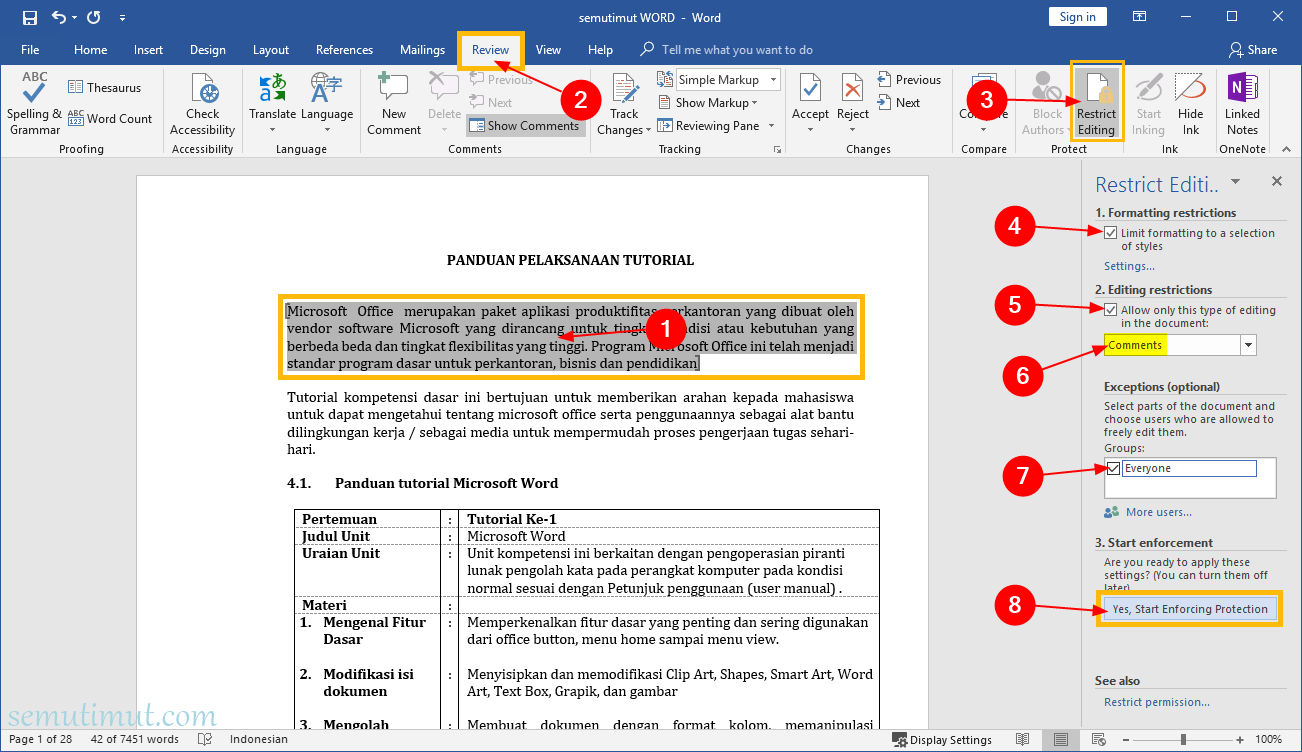
Cara Mengunci Gambar Di Word analisis
1. Cara memunculkan ruler di Word versi Windows. Buka aplikasi MS Word yang ter- install di Windows. Pilih menu "View" atau Tampilan yang terletak di atas halaman. Klik simbol centang pada "Ruler" atau "Penggaris" di sub-menu View, toolbar "Show". Dua jenis Ruler akan langsung muncul.

[Tutorial] Cara Mengunci Gambar Di Word Beserta Gambar Tutorial Ms. Word
Ya, Kamu dapat menggunakan pintasan keyboard untuk mengunci gambar. Pilih gambar yang ingin dikunci, lalu tekan Ctrl + Shift + L pada keyboard untuk mengunci gambar. Dengan mengetahui cara mengunci gambar di Microsoft Word, Kamu dapat dengan mudah menjaga posisi gambar tetap pada tempatnya dan mencegah perubahan yang tidak disengaja.

Belajar Microsoft Word 23 Cara Mengunci Shapes di Word YouTube
Cara Memindahkan Gambar di Word 22 Juli 2023 Adi Wirawan Setelah memasukkan gambar di Microsoft Word tentunya kita perlu mengatur posisinya agar terlihat rapi. Hal ini sebenarnya mudah dilakukan dengan cara menggeser gambar tersebut dengan mouse.
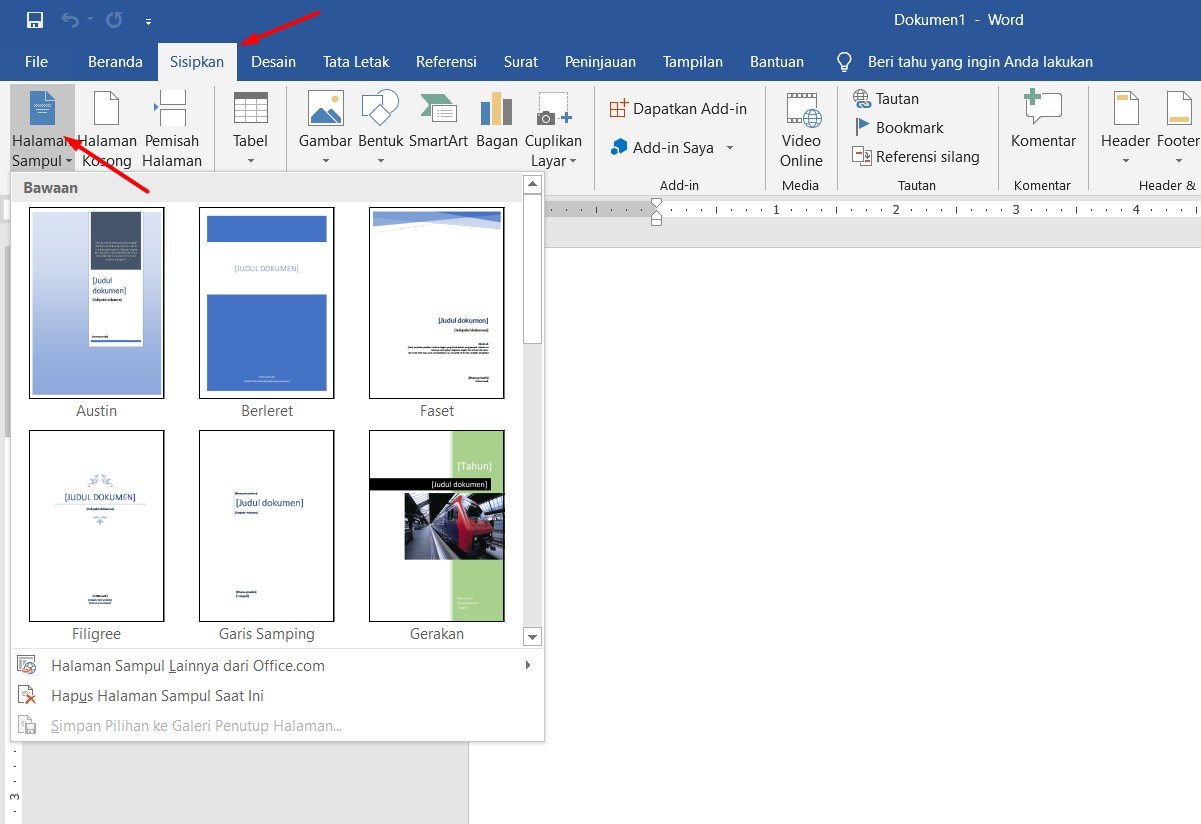
Cara Mengunci Gambar Di Word Agar Tidak Bergerak
Cara Mengunci Gambar di Word Agar Tidak Bergerak. Agar gambar tidak bergerak kita hanya perlu menyetel gambar pada opsi Layout Options, bagai mana caranya. Berikut ini adalah langkah-langkahnya; Buka Microsoft Word pada laptop/pc. Kemudian buat atau buka dokumen yang akan di edit.
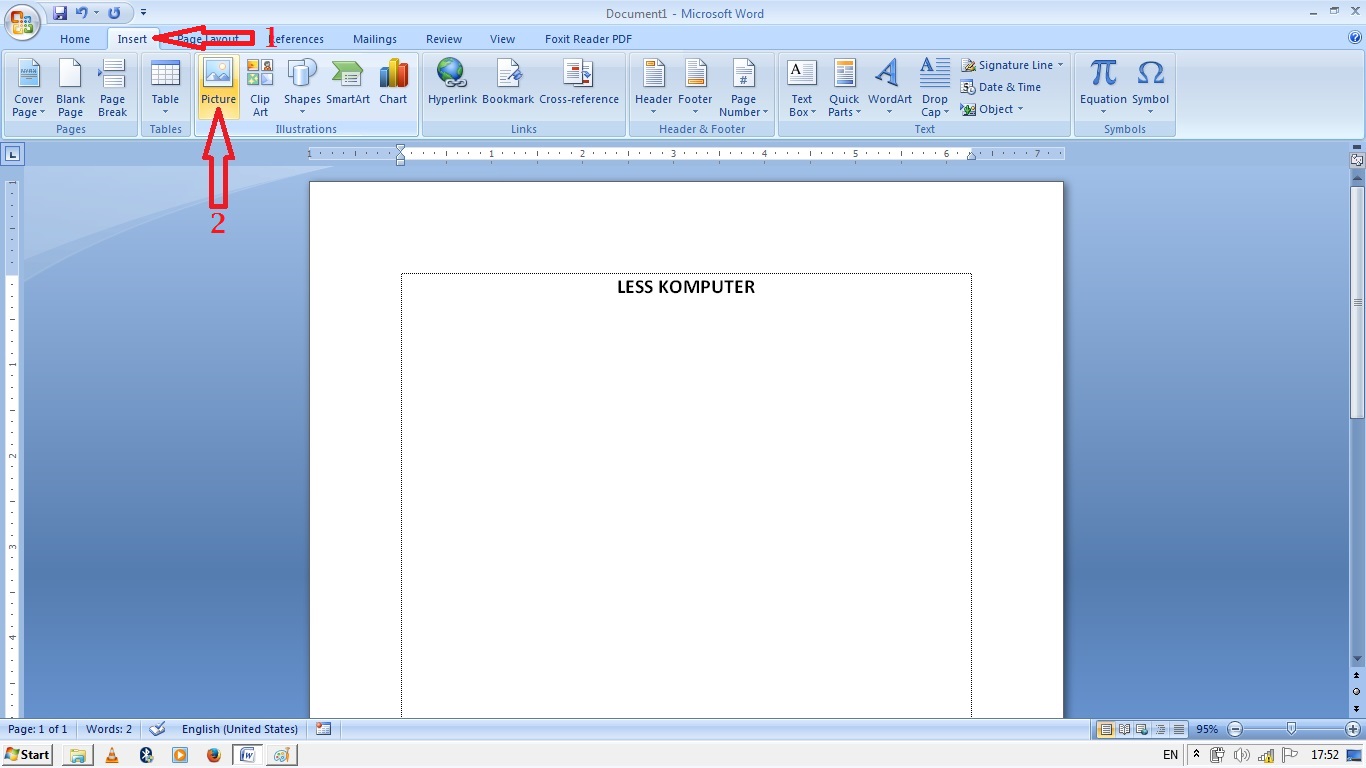
Cara Mengunci Gambar Di Word Agar Tidak Bergerak cari
Jika merasa bahwa Anda tidak dapat membuat perubahan pada gambar dan Anda memiliki versi desktop Word, pilih Buka di Word untuk membuka dokumen di Word dan membuat perubahan pada tata letaknya. Setelah selesai, tekan Ctrl+S untuk menyimpan dokumen ke lokasi aslinya. Anda dapat membuka dokumen lagi di Word di web, lalu melanjutkan pengeditan.
Cara Mengunci Gambar Di Word analisis
Sudah dikatakan di awal bahwa terdapat cukup banyak cara untuk mengunci gambar di Word agar tidak bergerak saat ditambahkan teks. Berikut adalah penjelasan dan langkah-langkah tentang cara membuat gambar atau tabel tidak bergerak. 1. Menggunakan Restrict Editing. Cara pertama yang bisa digunakan untuk membuat gambar tidak bergeser di MS Word.